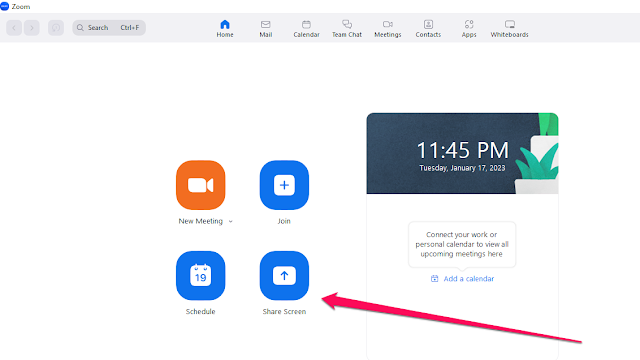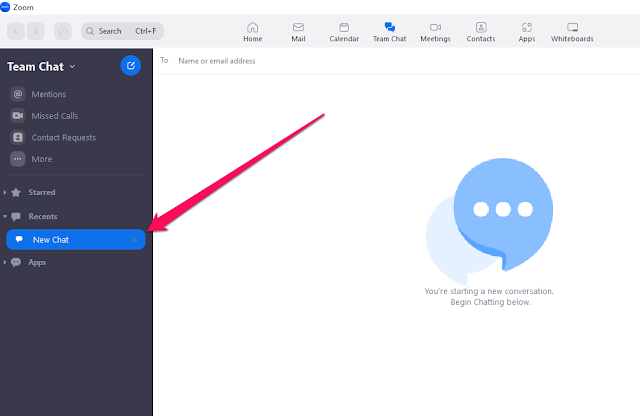Cara Rapat dengan Zoom Di Laptop Tanpa Aplikasi Lengkap Beserta Panduan Fitur
Zoom adalah salah satu platform konferensi video yang paling populer yang beberapa tahun terakhir ini booming di Indonesia sejak adanya Virus Covid-19 yang digunakan sebagai alat untuk belajar dan bekerja dari rumah (daring).
Aplikasi zoom dapat membantu Anda meningkatkan efisiensi dan produktivitas di kantor dan di rumah.
Dalam tutorial ini, saya akan memandu Anda melalui cara menggunakan Zoom di laptop Anda tanpa aplikasi.
Saya juga akan menjelaskan berbagai fitur dan opsi yang tersedia melalui platform Zoom. Setelah selesai membaca tutorial ini, Anda akan memiliki pengetahuan yang cukup untuk memulai konferensi video dengan Zoom tanpa aplikasi.
Cara Mengatur Kamera Web Di Laptop Untuk Zoom Tanpa Aplikasi
1. Buka Pengaturan Kamera di Laptop Anda. Biasanya, Anda dapat menemukan ini di bawah “Perangkat” di “Kontrol Panel”.
2. Cari dan buka “Opsi Webcam” atau “Pengaturan Kamera”.
3. Gunakan kontrol zoom untuk mengatur zoom kamera. Jumlah zoom yang tersedia tergantung pada jenis kamera yang terpasang pada laptop Anda.
4. Jika laptop Anda memiliki fitur pan dan tilt, Anda juga dapat menggunakan fitur ini untuk menyesuaikan lokasi kamera Anda.
5. Jika Anda ingin menggunakan fungsi zoom manual di laptop Anda, Anda dapat menggunakan tombol panah pada keyboard Anda untuk mengatur zoom.
6. Jika Anda menggunakan webcam eksternal, Anda dapat mengatur zoom dengan menggunakan tombol zoom yang disediakan pada webcam.
7. Setelah Anda selesai mengatur zoom, jangan lupa untuk menyimpan pengaturan Anda. Ini akan memastikan bahwa setiap kali Anda menggunakan kamera laptop Anda, pengaturan zoom tetap sama.
Cara Setting Suara Di Laptop Untuk Zoom Tanpa Aplikasi
1. Buka Pengaturan Audio di laptop Anda. Di Windows 10, Anda dapat menemukan pengaturan ini di Control Panel> Hardware and Sound > Sound.
2. Di bawah tab Output, cari pengaturan output audio. Pilih headphone / speaker yang Anda gunakan untuk berbicara di Zoom (misalnya, speaker laptop atau headphone).
3. Di tab Input, cari pengaturan input audio. Pilih perangkat yang Anda gunakan untuk mendengar (misalnya, microphone laptop atau headset).
4. Buka Aplikasi Zoom. Di sebelah kanan atas layar, klik ikon Settings untuk membuka pengaturan audio dan video.
5. Di tab Audio, pilih speaker dan microphone yang Anda gunakan. Anda juga dapat mengubah volume dan sensitivitas suara sesuai kebutuhan.
6. Setelah semua pengaturan selesai, klik Test Speaker dan Test Microphone untuk memastikan bahwa semuanya berfungsi dengan benar.
7. Anda siap untuk melakukan video conference di Zoom!
Tips dan Trik Zoom Di Laptop Tanpa Aplikasi
1. Pakailah fitur Presenter View
Ini adalah fitur yang luar biasa untuk membantu Anda membuat presentasi lebih mudah. Dengan menggunakan Presenter View, Anda dapat melihat gambar slide Anda di layar Anda sendiri dan mengatur alur presentasi Anda. Selain itu, Anda juga dapat dengan mudah membaca catatan Anda dan melihat waktu.
2. Gunakan fitur Anotasi
Anotasi adalah salah satu fitur bagus yang tersedia di Zoom. Dengan anotasi, Anda dapat menuliskan atau menggambar sesuatu di layar pada saat presentasi. Ini berguna untuk menjelaskan gagasan Anda dengan lebih jelas.
3. Gunakan Fitur Share Screen
Salah satu cara terbaik untuk membuat presentasi Anda lebih mudah dipahami adalah dengan menggunakan fitur Share Screen. Ini memungkinkan Anda untuk berbagi layar dengan orang lain, sehingga mereka dapat melihat apa yang Anda lihat. Anda juga dapat berbagi file, video, dan gambar.
4. Gunakan Fitur Whiteboard
Fitur Whiteboard memungkinkan Anda untuk menggambar dan menulis di layar Anda selama presentasi. Ini berguna untuk menjelaskan ide-ide Anda dengan lebih jelas dan lebih mudah dipahami.5. Gunakan Fitur Polling
Fitur polling memungkinkan Anda untuk membuat pertanyaan dan memungkinkan peserta lain untuk menjawab. Ini berguna untuk mendapatkan umpan balik dari orang lain dan membuat presentasi Anda lebih interaktif.
6. Gunakan Fitur Breakout Room
Fitur Breakout Room memungkinkan Anda membagi peserta Anda ke dalam ruangan yang berbeda selama presentasi. Ini berguna untuk menciptakan suasana yang lebih interaktif dan memungkinkan Anda mengatur presentasi Anda dengan lebih baik.
7. Gunakan Fitur Chat
Fitur chat memungkinkan Anda untuk berkomunikasi dengan peserta Anda selama presentasi. Ini berguna untuk menjawab pertanyaan yang mungkin muncul selama presentasi.
Langkah-Langkah Membuat Panggilan Video Di Laptop Tanpa Aplikasi
Pastikan Laptop Anda Memiliki Kamera Web
Pertama-tama, Anda harus memastikan bahwa laptop Anda memiliki kamera web yang terpasang. Jika tidak, Anda harus membeli dan menginstal satu.
Buka Aplikasi Browser Web
Jika Anda sudah memastikan bahwa laptop Anda memiliki kamera web, Anda harus membuka aplikasi browser web yang Anda gunakan.
Masuk ke Situs Web Panggilan Video
Setelah Anda membuka browser web Anda, Anda harus masuk ke situs web panggilan video yang Anda inginkan.
Masukkan Informasi Pribadi Anda
Setelah Anda masuk ke situs web panggilan video, Anda harus memasukkan informasi pribadi Anda seperti nama, alamat email, dan nomor telepon.
Mulai Panggilan Video
Setelah Anda mengisi semua informasi pribadi Anda, Anda harus mencari orang yang ingin Anda ajak bicara dan mulai panggilan video. Jika orang yang Anda cari ada di daftar kontak Anda, Anda hanya perlu mengklik namanya dan mulai panggilan video. Jika tidak, Anda harus masukkan alamat email atau nomor telepon untuk orang yang ingin Anda ajak bicara.
Selesai
Setelah Anda berhasil memulai panggilan video, Anda dapat menikmati waktu Anda bersama teman atau keluarga Anda tanpa menggunakan aplikasi apapun. Selamat menikmati!
Tips dan Trik Membuat Panggilan Video Di Laptop Tanpa Aplikasi
1. Pastikan Anda memiliki kamera web di laptop Anda. Banyak laptop yang hadir dengan kamera web di dalamnya. Jika tidak, Anda dapat membeli kamera web tambahan dan menghubungkannya ke laptop Anda.
2. Pastikan laptop Anda memiliki banyak ruang untuk mengakses aplikasi dan memiliki cukup daya untuk melakukan panggilan video.
3. Periksa jenis koneksi internet yang Anda miliki. Pastikan Anda memiliki pengaturan yang tepat untuk membuat panggilan video.
4. Jika Anda akan menggunakan aplikasi perpesanan atau sosial media, pastikan Anda memiliki akun yang benar dan memiliki perangkat lunak yang tepat.
5. Pastikan Anda menggunakan browser yang kompatibel. Periksa kompatibilitas dengan browser Anda sebelum membuat panggilan video.
6. Periksa pengaturan keamanan pada laptop Anda. Pastikan Anda memiliki semua pengaturan yang diperlukan untuk melakukan panggilan video dengan aman.
7. Cobalah menggunakan aplikasi panggilan video gratis. Beberapa aplikasi seperti Skype, Google Hangouts, Zoom, dan FaceTime memungkinkan Anda melakukan panggilan video tanpa biaya.
8. Pastikan Anda memiliki perangkat keras yang diperlukan untuk panggilan video. Ini termasuk speaker dan mikrofon yang kompatibel.
9. Pastikan untuk memeriksa kualitas video dan audio Anda sebelum melakukan panggilan video. Ini akan membantu Anda menciptakan pengalaman panggilan video yang lebih baik untuk semua orang.
10. Selalu pastikan Anda memiliki ruang yang tenang dan nyaman untuk melakukan panggilan video. Hal ini akan membantu Anda menciptakan pengalaman yang lebih baik bagi semua orang yang berpartisipasi dalam panggilan video.
Kesimpulan
Dari ulasan di atas, dapat disimpulkan bahwa cara Zoom di laptop tanpa aplikasi cukup mudah dan sederhana.
Cukup dengan membuka browser dan memasukkan URL dari ruang Zoom, maka Anda dapat mengakses ruangan dan berkomunikasi dengan orang lain di sana. Anda juga dapat berbagi file, menggunakan whiteboard, dan mengatur pengaturan lainnya.
Selain itu, Anda juga dapat menggunakan fitur-fitur tambahan seperti video dan audio untuk membuat pengalaman konferensi Anda lebih interaktif. Dengan cara ini, Anda dapat menghemat waktu dan usaha dalam menggunakan Zoom di laptop tanpa aplikasi.